Фотошоп как убрать сыпь

В этом уроке по ретуши фотографий мы рассмотрим один из самых удивительных и производительных инструментов ретуширования Photoshop — «Точечную восстанавливающую кисть» (Spot Healing Brush). Точечная восстанавливающая кисть впервые была введена в Photoshop CS2 и, как и два других инструмента ретуширования (стандартная «Восстанавливающая кисть» (Healing Brush) и Заплатка (Patch Tool), является, по существу, инструментом замены текстуры, а это означает, что он пытается заменить поврежденную или нежелательную текстуру из одной области в изображении «хорошей» текстурой из другой области этого изображения, без изменения оригинального цвета или яркости значения проблемного района, и, конечно, без швов.
Стандартной «Восстанавливающей кисти» и «Заплатке» необходимо указать, текстурой из какого района мы воспользуемся, чтобы заменить плохую текстуру, но «Точечная восстанавливающая кисть», в отличии от первых двух, принимает это решение самостоятельно.
В большинстве случаев, все, что нужно сделать, это нажать на проблемную область «Точечной восстанавливающей кистью» и Photoshop мгновенно сделает всё сам. Он работает, самостоятельно выбирая новую текстуру из района, прилегающего к пятну, на которое мы нажали. Но чудес ожидать от неё не надо. Точечная восстанавливающая кисть лучше всего работает на небольших по размеру пятнах. В этом уроке мы увидим, как использовать её, чтобы быстро и без усилий удалить прыщи и другие незначительные дефекты кожи, но он также отлично подходит для удаления таких ненужных артефактов, как пыли, грязи и плесени и мелких царапин.
Горячие клавиши для «Точечной восстанавливающей кисти»
Как мы сейчас увидим, этот инструмент работает практически мгновенно, но, для более быстрого управления не помешает знать его горячие клавиши:
- Ctrl + пробел + клик мышкой — увеличение изображения
- Alt + пробел + клик мышкой — уменьшение изображения
- Нажатая клавиша пробела — быстрая прокрутка картинки
- левую квадратная скобка ( [ ) — уменьшение диаметра кисти
- правая квадратная скобка ( ] ) — увеличение диаметра кисти
- Ctrl + Z — отменить шаг
- Shift и нажатие клавиш «+» и «-«(минус) — быстрое переключение режимов наложение кисти
Для примера я воспользуюсь этим изображением лица девушки с типично подростковыми проблемами кожи. Результат, получившейся после исправления фотографии Вы можете посмотреть внизу странички:

Давайте приступим!
Открываем фотографию в Photoshop, и в панели слоёв создаём новый пустой слой. Для удобства работы я переименовал это новый слой в «Удаление пятен»:

Выбираем инструмент «Точечная восстанавливающая кисть» (Spot Healing Brush)
В панели инструментов он расположен над обычной кистью, первым в своей группе:

Включаем нужные опции инструмента
По умолчанию «Точечная восстанавливающая кисть» работает только со слоем, который в данный момент выбран на панели слоёв. Это создаст нам некоторые проблемы, т.к. в данный момент у нас активен новый пустой слой, что означает, что выбрать мы сможем только пустые пиксели, т.е. ничего. Чтобы это исправить, следует указать Photoshop`у использовать для образцов фоновый слой. Для этого включаем опцию «Образец со всех слоёв» (Sample All Layers). Кроме того, если Вы используете версию Photoshop CS5 или выше, поставьте галку у опции «С учётом содержимого» (Content-Aware) . Эта функция позволяет «Точечной восстанавливающей кисти» выполнять более грамотную замену текстуры для проблемной области:

Исправляем проблемные зоны на лице (прыщи и пятна)
В настоящее время у нас активен инструмент «Точечная восстанавливающая кисть», а также выбраны необходимые опции.
Теперь, всё, что нам нужно сделать сейчас, это просто нажать на проблемные зоны в изображении для их исправления! Я увеличу масштаб отображения лица девушки, чтобы я мог видеть прыщи более четко, затем я подведу курсор кисти к проблемной области и с помощью квадратных скобок [ и ] отрегулирую диаметр кисти таким образом, чтобы он был немного больше, чем сам прыщ (на рисунке я обвёл курсор кисти красной окружностью):

Я нажал на прыщ кистью, и он попросту исчез, заменившись хорошей текстурой из прилегающих областей:

Как я упоминал ранее, иногда Кисть может ошибиться, так что, если это произойдет, просто нажмите Ctrl+Z для отмены действия и повторите попытку. Каждый раз, когда вы будете отменять действие и нажимать снова, вы получите другой результат.
Я продолжу удаление других дефектов, перемещая по ним кисть, попутно изменяя её диаметр под размер дефектов:

Теперь давайте перейдём к подбородку. где расположены более крупные проблемные области:

Исправления подбородка я начну с удаления отдельно расположенных (изолированных) мелких прыщей:

Затем, вместо того, чтобы исправлять большие площади кистью большого диаметра с одним нажатием клавиши, я буду делать маски кистью небольшого диаметра с внешней стороны области внутрь. При перетаскивании курсора кисти мазок будет получаться чёрным:

Отпустите клавишу мыши и Photoshop «вылечит» область, по которой Вы провели кистью:

Я буду продолжать, раз за разом протаскивая таким образом курсор по проблемным областям, и уже через пару минут небольших усилий Photoshop проделал значительную работу:

Я сделаю то же самое для области с другой стороны подбородка, используя кисть маленького диаметра и короткие мазки. Вот результат, получившийся уже через пару минут работы:

Таким же образом удаляем прыщи и сыпь под носом.
Использование режима «Замена светлым» (Lighten)
В большинстве случаев, при удалении прыщей, сыпи и исправлении других проблем кожи лица, при использовании «Точечной восстанавливающей кисти» лучшие результаты получаются, если переключить режим наложения кисти с нормального на «Замена светлым» (Lighten):

При включенном режиме наложения «Замена светлым» Photoshop заменит только те пиксели, которые темнее, что подходит для текстуры человеческой кожи. Поскольку прыщи и другие дефекты кожи, как правило, темнее, чем нормальный тон кожи, изменяется сам дефект, оставляя нормальную кожу нетронутой.
Примечание. Как с этим у негров, я не знаю, т.к. негров не фоткал и фотографии их не ретушировал. Да простят меня товарищи негры.
Если же дефект оказался светлее основного тона кожи, используйте режим «Затемнение» (Darken). Вы можете быстро переключаться между режимами наложения кисти, используя горячие клавиши, которые я указал в начале статьи.
Вот результат, получившейся у меня за несколько минут. Для сравнения с исходным фото, наведите мышку на рисунок:

За несколько минут работы не плохо, не правда ли?
Помощь сайту
Понравился сайт? Уроки оказались полезными? Вы можете поддержать проект, просто если скачаете и установите приложение «Фонарик» для Андроид. Приложение написал автор сайта и рассчитывает в дальнейшем публиковать свои приложения. Фонарик управляет светодиодом вспышки фотокамеры телефона, а также включает подсветку экраном на полной яркости.
Ссылка на страничку с описанием.
Преимущества: гибкие настройки. Вы можете задать в настройках, чтобы фонарик сразу включался при запуске приложения и автоматическое включение таймера при запуске приложения. Настройки позволяют отключить блокировку экрана и блокировку фонарика кнопкой включения телефона. Также вы можете самостоятельно установить время таймера.
Если приложение наберёт популярность, это даст стимул автору на создание новых приложений с учётом пожеланий посетителей сайта.
Установить с Google Play.
Заранее благодарен, Дмитрий.
QR-код для установки:
Если Вам понравился материал, скажите свое «спасибо», поделитесь ссылками с друзьями в социальных сетях!
Спасибо!
Похожие материалы:
Источник
Дефекты кожи в том или ином виде встречаются у многих людей. Пожалуй, самые распространенные из них – это прыщи. Давайте разберемся, каким образом можно их удалить в программе Photoshop.
Шаг 1: Убираем крупные прыщи
Обрабатывать мы будем вот эту фотографию.

Для начала нам нужно убрать все крупные дефекты, которые легко идентифицируются визуально.
- Нажимаем комбинацию клавиш Ctrl+J, чтобы создать копию исходного слоя.
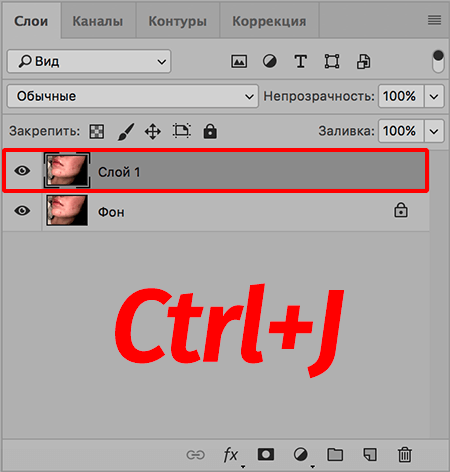
- На боковой панели инструментов слева выбираем “Восстанавливающую кисть”.
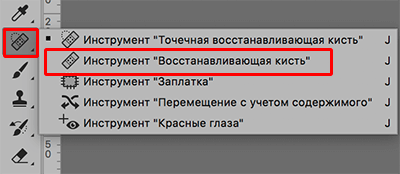
- Выставляем параметры кисти, ориентируясь на скриншот ниже. Размер выбираем исходя из разрешения изображения и размера прыщей (довольно часто оптимальным является значение от 10 до 20 пикс.).

- Зажав клавишу Alt (указатель мыши должен смениться на круглый прицел) щелкаем левой кнопкой мыши по “чистой” области рядом с проблемным участком, чтобы взять образец тона кожи. После этого, отпустив клавишу Alt, щелкаем по прыщу, рядом с которым была взята проба.
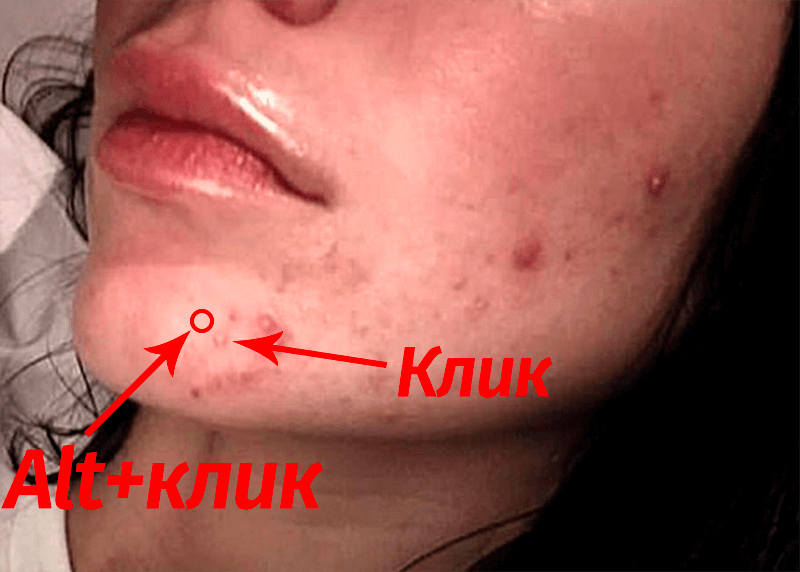
- Аналогичным образом убираем все оставшиеся крупные прыщи и прочие дефекты (черные точки, жировики и т.д.). При этом размер кисти можно менять, если это требуется.
 Примечание: При выполнении данной процедуры вовсе не требуется доводить все до идеального результата. Главное – убрать явные дефекты, а пятна мы сгладим позже. Самые мелкие изъяны убирать не нужно, чтобы сохранить естественную текстуру кожи.
Примечание: При выполнении данной процедуры вовсе не требуется доводить все до идеального результата. Главное – убрать явные дефекты, а пятна мы сгладим позже. Самые мелкие изъяны убирать не нужно, чтобы сохранить естественную текстуру кожи.
Шаг 2: Разглаживаем кожу
Теперь приступим к разглаживанию. Для этого выполняем следующие действия:
- Создаем две копии слоя, который только что обрабатывали, после чего переключаемся на верхнюю копию.
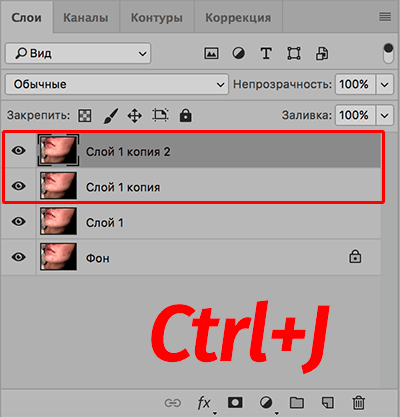
- На панели инструментов выбираем “Микс-кисть”.

- Ориентируясь на изображение ниже, выставляем параметры инструмента. Задаем большой размер (на свое усмотрение, в нашем случае – 70 пикс.), т.к. кисть должна “цеплять” соседние участки, чтобы смешивать тона.

- Правильнее всего делать небольшие круговые мазки, избегая длинных и прямолинейных движений, которые могут привести к аналогичному результату, показанному на скриншоте ниже.
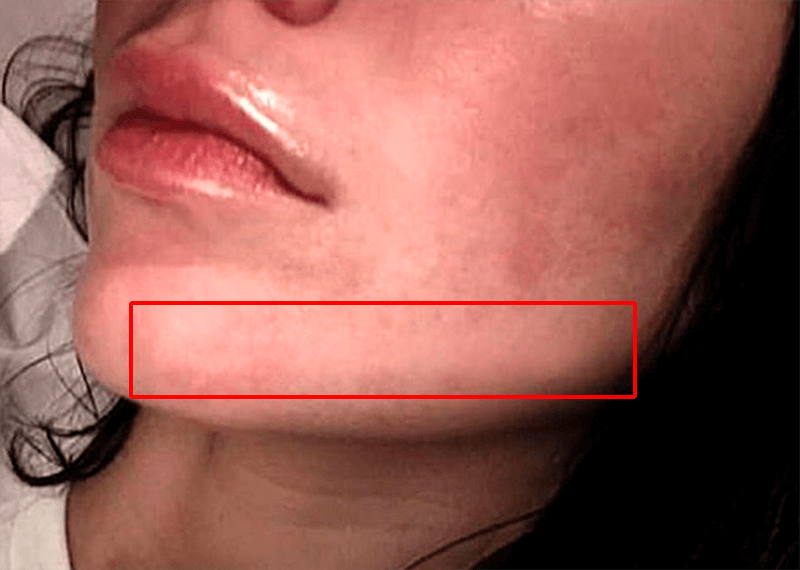
- Сглаживаем с помощью кисти все проблемные области с пятнами, которые отличаются от соседних участков по цвету/тону. Этот процесс довольно трудоемкий и требует определенной сноровки, поэтому не расстраивайтесь, если желаемый результат не был достигнут сразу, и пробуйте снова, пока не получится.
 Как и в случае с восстанавливающей кистью, размер инструмента можно менять в зависимости от обрабатываемой области. Также помните, что у лица есть объем, и нужно его сохранить.
Как и в случае с восстанавливающей кистью, размер инструмента можно менять в зависимости от обрабатываемой области. Также помните, что у лица есть объем, и нужно его сохранить. - В меню “Фильтр” выбираем пункт “Размытие по поверхности”.
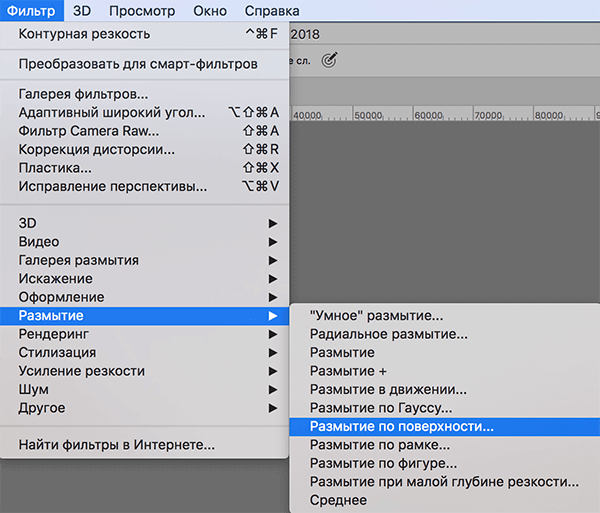
- Выставляем параметры фильтра (можно ориентироваться на изображение ниже), визуально оценивая результат.
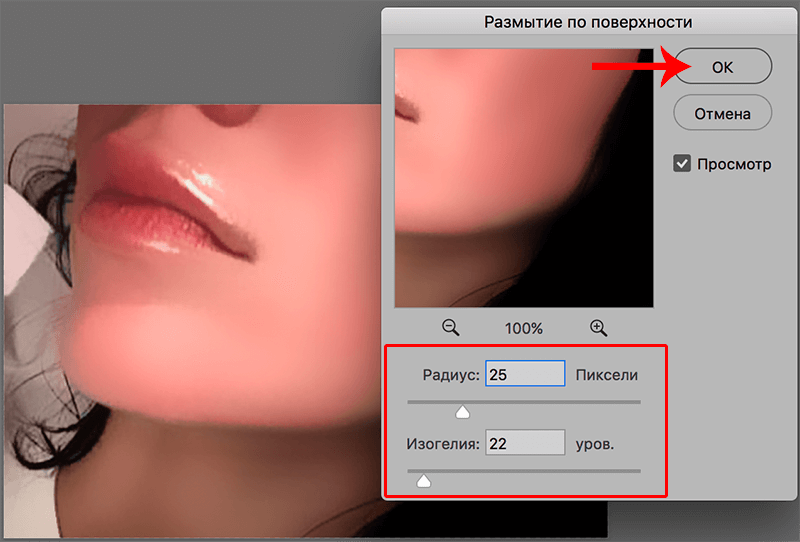
- Должен получится ровный тон. Если где-то прослеживается дефекты, их следует убрать, используя инструменты и процедуры, описанные выше.

- В редакторе слоев, зажав клавишу Alt, щелкаем по значку маски, чтобы создать черную слой-маску.
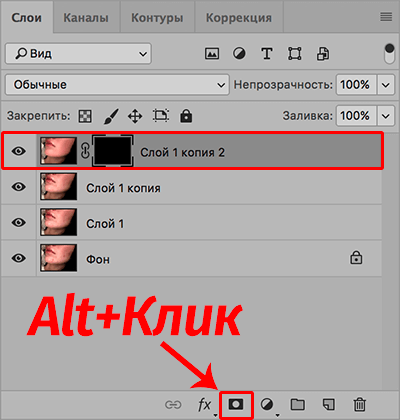
- После этого изображение самого верхнего слоя, для которого мы создали маску, будет полностью перекрыто содержимым нижнего слоя. Чтобы “проявить” его (или отдельные зоны), берем на панели инструментов “Кисть”.

- Выставляем следующие параметры: форма- мягкая круглая, режим – нормальный, непрозрачность – 30%, нажим – 30%. Цвет – белый.
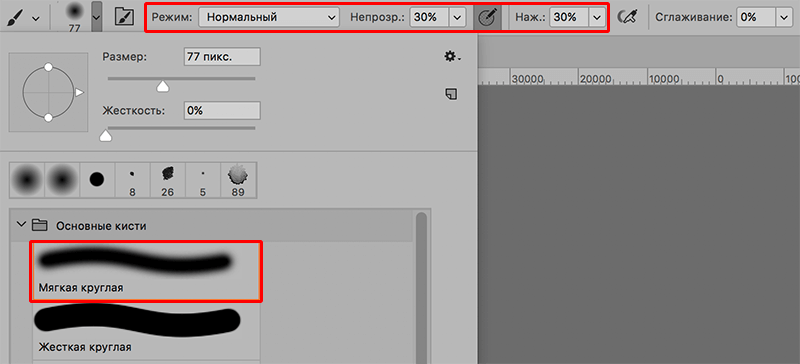
- В палитре слоев щелкаем по миниатюре маски, чтобы убедиться в том, что выбрана именно она.
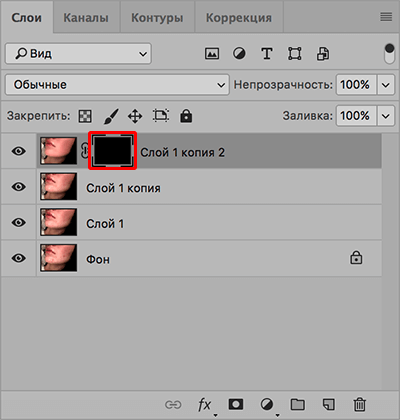
- Проходимся кистью по лицу (там, где мы его ранее обрабатывали), пока не добьемся нужного результата.

Шаг 3: Восстанавливаем текстуру
Нетрудно заметить, что в результате выполненных процедур кожа стала неправдоподобно гладкой. Чтобы это исправить, добавим на нее текстуру.
- Перетаскиваем слой, который мы обрабатывали в самом начале (Слой 1) в самый верх.
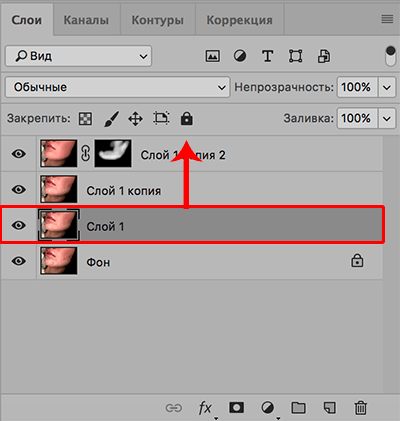
- Создаем его копию, нажав комбинацию Ctrl+J.
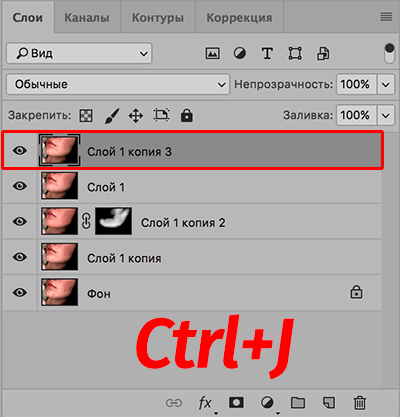
- Щелкаем по значку в виде глаза напротив самого верхнего слоя, чтобы отключить его видимость, после чего переключаемся на слой ниже.
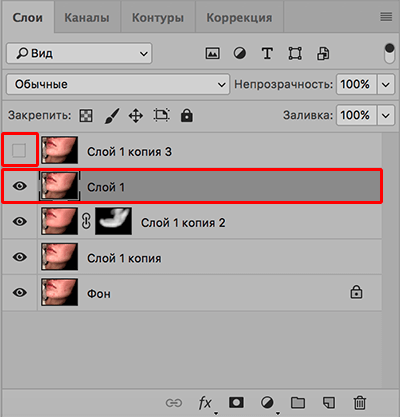
- Переходим в меню “Фильтр”, где выбираем “Цветовой контраст” в группе “Другое”.
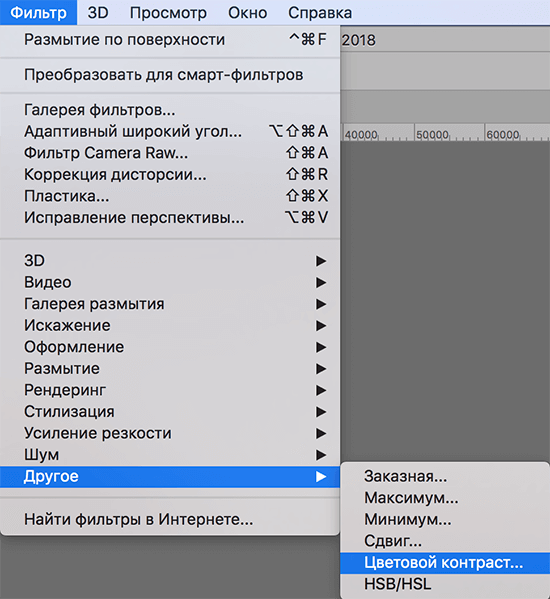
- Выставляем значение радиуса (с помощью ползунка или вводя значения в специальном поле) таким образом, чтобы прослеживались крупные элементы.
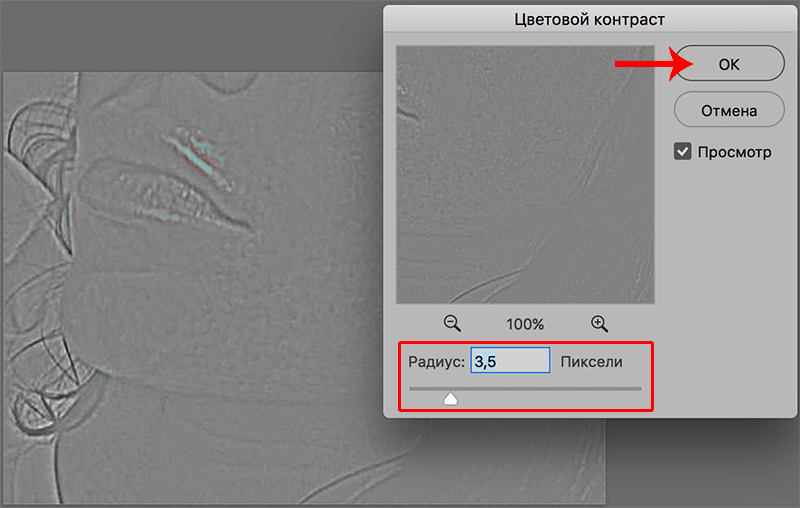
- Переключаемся на самый верхний слой, снова делаем его видимым и применяем тот же самый фильтр к нему. Только в этот раз, чтобы показать более мелкие детали, указываем меньшее значение радиуса.
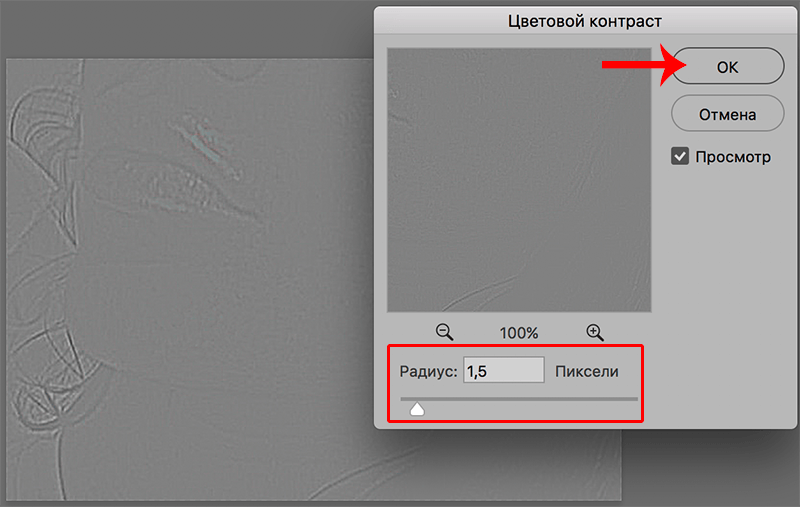
- Щелкаем по текущему варианту наложения слоя.
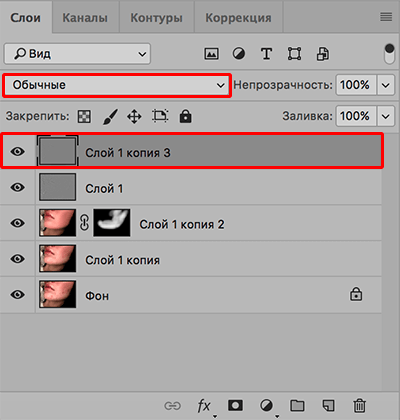
- В раскрывшемся списке выбираем “Перекрытие”.
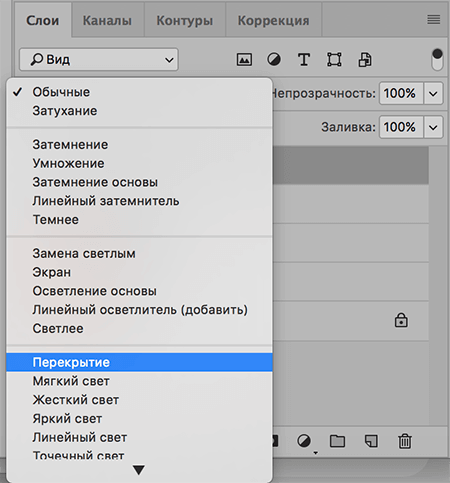
- То же самое проделываем для слоя ниже, на котором также применен фильтр “Цветовой контраст”.
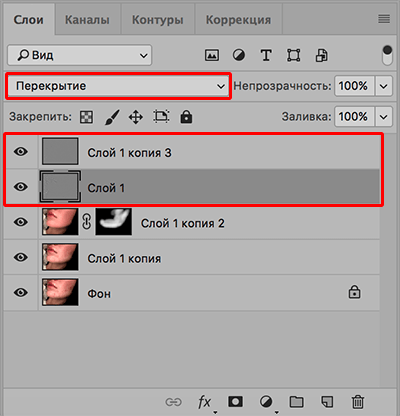
- На холсте получаем вот такой результат.

- Можно изменить процент непрозрачности данных слоев, если требуется настроить силу полученного эффекта.
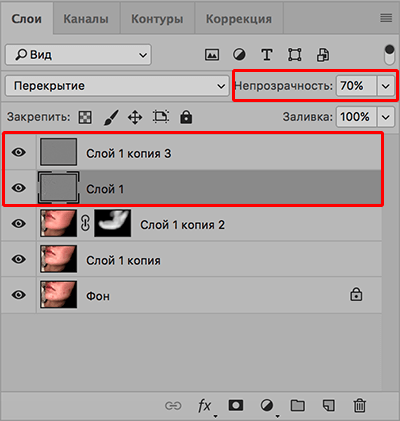
- Также, если требуется для некоторых областей можно прибрать эффект. Чтобы это сделать, создаем слой-маску для двух верхних слоев, поочередно выбираем каждый из них и щелкая по соответствующему значку (на этот раз без зажатой клавиши Alt).
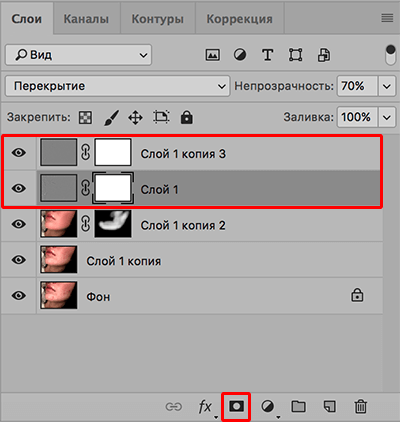
- Выбираем обычную “Кисть” (цвет черный). Параметры выставляем такие же, как и те, что были приведены выше при выполнении аналогичного действия.
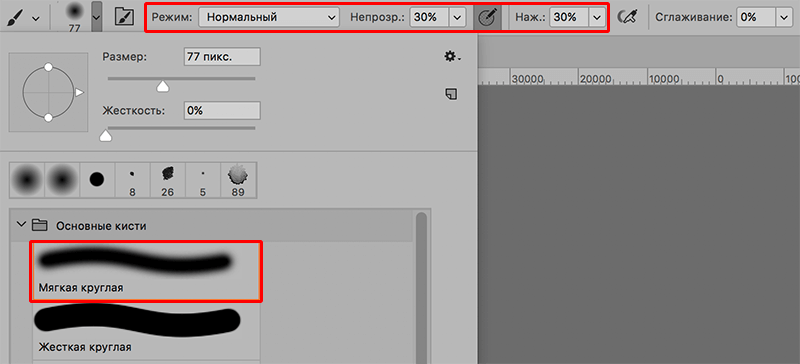
- Выбираем поочередно каждую слой-маску (только с белым фоном) и проходимся по участкам, на которых хотим приглушить эффект (например, линия подбородка и зоны рядом с волосами). При работе над одним слоем, видимость с другого следует убрать.
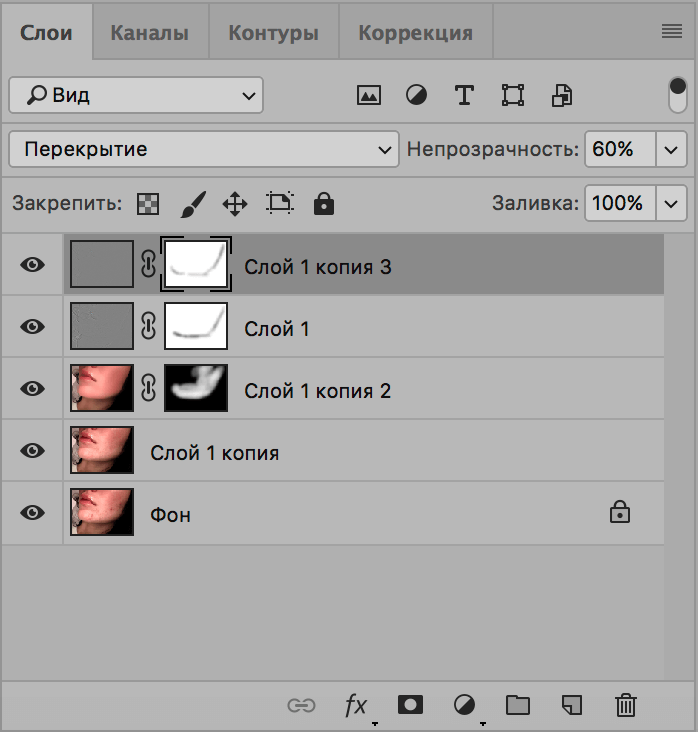
- Итак, работа завершена, и мы можем оценить наши труды:
Заключение
Прыщи и прочие дефекты кожи могут испортить общее впечатление от фотографии. К счастью, их можно убрать в графическом редакторе Photoshop. И пользуясь пошаговой инструкцией, описанной в нашей статье, проблем с этим быть не должно.
Источник
Перед размещением своего фото в Инстаграме или в другой социальной сети, многих пользователей интересует, как в Фотошопе убрать прыщи на лице, чтобы улучшить внешний вид человека.
Современные графические редакторы
Обработать фото действительно можно с помощью программы «Фотошоп», пользующейся большой популярностью у пользователей. В ней имеется довольно широкий набор функций. Чтобы убрать в Фотошопе прыщи или другие дефекты на лице, можно использовать разные инструменты.
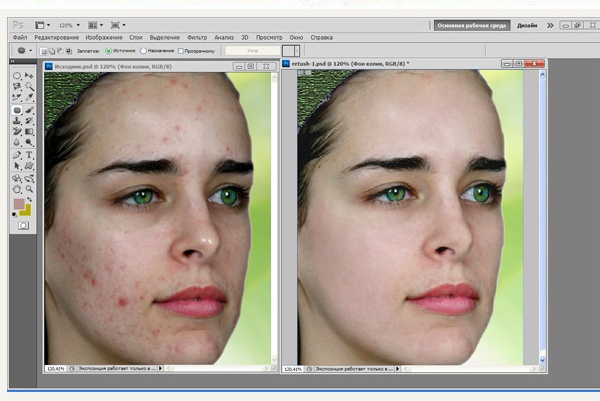
Сначала нужно открыть программу на компьютере, загрузив перед этим фото, которое планируется откорректировать.
Совет!
Если Фотошоп не установлен на домашнем компьютере, можно работать на специальных бесплатных сервисах в режиме онлайн.
Читайте еще: Как в фотошопе уменьшить фигуру
Точечная восстанавливающая кисть
Проще всего убрать прыщи на лице в Фотошопес помощью этой опции.
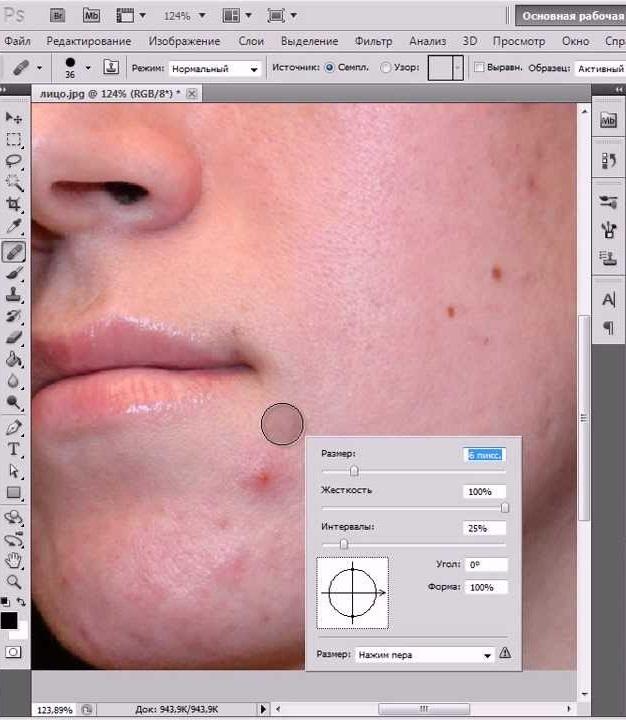
Для этого нужно:
- выбрать на панели инструментов функцию «Точечная восстанавливающая кисть»;
- определиться с размером кисти, нажав правой кнопкой мыши;
- при коррекции дефекта нужно нажимать один раз, наведя на него курсор.
Для справки!
В этом случае ничего не нужно настраивать в цветах. Программа сама подбирает цвет. Необходимые оттенки формируются исходя из средних характеристик цветовой гаммы.
Использование восстанавливающей кисти
Эта функция располагается в той же группе инструментов Фотошопа, но при ее использовании следует учитывать нюанс.
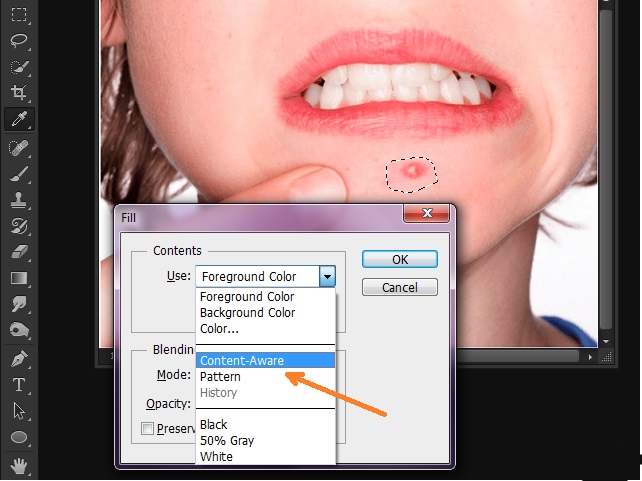
Если работать точечно, как в первом случае, то программа будет выдавать ошибку.
Информация!
Для восстанавливающей кисти следует выбрать образец оттенка на фотографии, чтобы повторить нужный.
Для выбора донора следует:
- сначала нажать на клавишу ALT на клавиатуре;
- после чего нажать на то место на фото, где нет прыщей, зафиксировав для программы образец изображения;
- после этого следует наводить на прыщики курсор и кликать по ним левой кнопкой мышки.

Информация!
Такие инструменты лучше всего использовать для мелких дефектов. Для скрытия крупных неровностей кожи лучше воспользоваться другими опциями.
Читайте еще: Как в фотошопе уменьшить нос
«Заплатка»
Этот инструмент находится в той же группе. Его нужно выбрать на панели программы, после чего подобрать подходящий по цвету образец изображения кожи на лице, так как без донора эта опция тоже не будет работать.
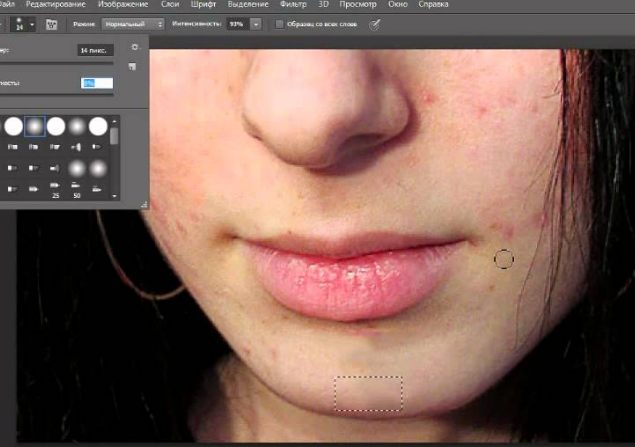
Совет!
Образец, под который будет маскироваться дефект, нужно обвести курсором. После этого на участке выделяется нужная область.
Левой кнопкой мыши нужно нажать на внутреннюю часть обведенной области и перенести ее на место проведения коррекции. Нажав на обведенную область, кнопку мыши не нужно отпускать, курсор следует двигать в область фотографии, в которой проводится корректировка. Таким же способом следует перемещать выделенный фрагмент в другие места на лице, где видны некрасивые неровности.
Использование штампа
Этот инструмент лучше всего работает в местах, где прыщиков немного, а большая часть кожи выглядит однородной. С его помощью дублируется ровный участок фотографии и переносится в область корректировки.
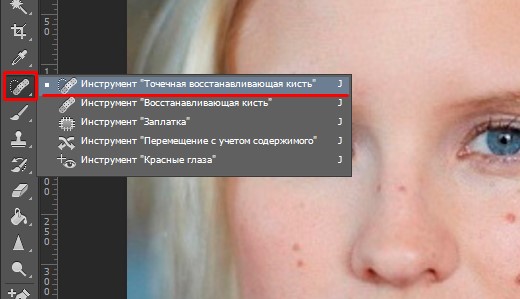
Алгоритм действий при работе с ним следующий:
- После выбора этого инструмента на панели программы нужно выставить жесткость в размере 15-20 %. Это делается при помощи правой кнопки мыши, ползунок доводится до нужного уровня.
- Затем выделяется хорошая область на фото (образец). Она должна располагаться близко к участку с прыщом. Выделение делается при помощи кнопки ALT.
- После этого нужно кликнуть сначала по выделенному донору, а потом по участку с прыщиками.
Важно!
При работе со штампом все время нужно выбирать нового донора для корректируемого участка, который должен располагаться в непосредственной близости от области с дефектами. В противном случае программа будет перемещать старый образец к месту коррекции, в результате чего изображение будет испорчено.
Читайте еще: Как заряжать смартфон, чтобы не испортить аккумулятор
Прыщи на фото выглядят как мелкие дефекты, поэтому убирать их удобнее вышеописанными инструментами. Зная, как в Фотошопе можно убрать прыщи на лице, даже из плохой фотографии удается сделать красивый портрет, который может собрать немало лайков.
При правильном соблюдении последовательности действий такая работа не займет много времени даже у того, кто первый раз работает в Фотошопе. В результате лицо будет чистым, а от прыщиков не останется и следа.
Источник
 |
Сейчас, все больше и больше людей знакомятся через интернет, регистрируясь на сайтах знакомств. Рано или поздно в процессе общения приходит время обмениваться фотографиями. И в этом случае вполне понятно и закономерно желание хорошо выглядеть на снимке. Да и в социальной сети на главную страничку профиля хочется поставить идеальную фотографию, без изъянов и дефектов.
Но что же делать, если на очаровательном носике отчетливо видна угревая сыпь. Как же убрать ненавистные прыщи, которые очень портят внешний вид. Эту неприятную проблему легко решить с помощью фотошопа. Существует несколько версий этой полезной программы, но процесс удаления прыщей везде практически одинаковый.
Шаг первый. Установка программы Фотошоп
Если на вашем компьютере еще нет этой программы, то ее нужно установить. Желательно, чтобы она была на русском языке – так проще разобраться со всеми ее функциями и возможностями.
Шаг второй. Выбор фотографии
Сначала выбираем фотографию, которую нужно немного улучшить. Для этого в программе фотошоп нажимаем на кнопку «Файл/File», ищем здесь строчку, где написано «Открыть/Open». После этого появляется окно, где нужно нажать на фотографию, которая подлежит редактированию, затем наводим курсор на кнопку «Открыть/Open» — вот теперь можно корректировать снимок.
Для достижения максимального эффекта, выбранная фотография должна быть с определенным разрешением. Для того чтобы узнать какое же разрешение вашего снимка, нужно нажать вот такое сочетание клавиш «Alt+Ctrl+I». Еще это можно сделать несколько иначе. Когда уже фотография будет открыта в фотошопе, нужно навести курсор на кнопку «Изображение/Image» и выбрать пункт «Размер изображения/Image size». Оптимальная ширина фотоснимка должна быть не меньше 800 пикселей, а высота – как минимум 600.
Шаг третий. Выбор необходимого инструмента
Далее тщательно рассмотрим панель инструментов, которая находится с левой стороны в программе. Ищем здесь инструмент, который называется «Точечная восстанавливающая кисть/Spot Healing Brush» или другой – «Восстанавливающая кисть/Healing Brush». Если на предыдущий инструмент навести курсор и кликнуть правой кнопкой, то появится новое окно, где нужно найти строчку, в которой написано «Заплатка /PatchTool» — вот здесь необходимо нажать уже левой кнопкой. Этим инструментом пользуются тогда, когда нужно откорректировать большие участки на лице.
Пользуясь «точечной восстанавливающей кистью», ее еще называют «Лечебной», не нужно искать подходящий участок с чистой кожей. В этом случае достаточно нажать на прыщик – и программа автоматически исправит дефект на коже.
Таким образом, выбираются инструменты, с помощью которых можно корректировать снимки.
Шаг четвертый. Создание копии фотографии
Перед началом работы обязательно сделайте копию выбранной фотографии. Это нужно сделать на тот случай, если в процессе коррекции снимка, случайно изменится форма носа или глаза. Да и в конце работы можно сравнить фотографию до обработки и после нее.
Для этого процесса понадобится панель слоев, где и сохраняется аналог фотоснимка. Изначально здесь находится только один слой: исходный, еще не редактированный. Он называется «Background».
Для того чтобы его разблокировать, нужно всего лишь кликнуть по нему два раза мышкой и нажать кнопку «Ok».
Далее создаем копию исходной фотографии. Именно с нею и надо работать дальше. Наводим курсор мышки на первый слой. А когда появится новое окно, ищем там строчку «Duplicate Layer/Дубликат слоя», нажимаем — копия готова.
Шаг пятый. Коррекция фотографии
А теперь переходим непосредственно к фотографии. Корректировать ее будем с помощью инструмента «Восстанавливающая кисть/Healing Brush». Для начала нужно увеличить размер изображения. Сделать это можно с помощью двух кнопок на клавиатуре, которые нажимаются одновременно: «Ctrl» и «+». Определяем поле деятельности и наводим курсор на все прыщики по очереди. Каждый из них необходимо выделить и перенести на него участок лица, где чистая кожа, без изъянов. Это делается с помощью удерживания клавиши «Alt» и нажатием левой кнопки мышки. Затем наводим курсор на прыщик — и все, готово. В процессе так называемой «переноски», нужно неотрывно держать палец на левой кнопке «мышки». Образец желательно брать с той части лица, которая находится ближе всего к прыщам.
Размер кисти можно изменять в зависимости от величины прыщика и степени его покраснения. Для этого нужно указать ее размер в поле «size/размер». Рекомендуемый диаметр кисти – 30.Есть еще один способ, как убрать прыщи, но он более долгий. Для этого необходимо выбрать инструмент, который называется «Палец», и вручную, с помощью курсора и левой кнопки мыши постепенно удалять все покраснения и другие пятна на коже, как бы растирая их.
Шаг шестой. Последний штрих: размытие
Еще один важный момент. Когда все прыщики будут обработаны, внимательно присмотритесь к фотографии – теперь главное, чтобы лицо выглядело естественно; не должно быть никаких следов от проведенной коррекции.
Если же тон лица неоднороден и заметны неровности, можно воспользоваться еще одним замечательным инструментом «Размытие». Он тоже находится там, где и «лечебная кисть». Наводим на него курсор и нажимаем правой кнопочкой. Когда появится новое окошко, нужно выбрать снова «Размытие», но теперь следует нажимать левой кнопкой.
Затем плавными движениями мышки наводим на определенные области лица и размываем его, добываясь ровного оттенка кожи.
Вот так буквально на глазах и происходит маленькое компьютерное чудо: проблемная кожа становится безупречно чистой и гладкой. К сожа?
